レンタルサーバー【ConoHa WING(コノハウィング)】のWINGパックの自動更新がONに設定されている場合において、WINGパックの契約期間を変更して手動更新をする手順について解説します。
この記事で解説する大まかな手順は以下のとおりです。
- STEP1:WINGパックの自動更新設定をOFFにする
- STEP2:WINGパックの契約期間を変更して手動更新する
- STEP3:WINGパック自動更新設定をONに戻す
- STEP4:契約更新を確認する
ちなみに最初は自動更新をONに設定した状態のまま契約期間変更をして手動更新をしようとしたのですが、その方法ではできなそうに感じたので、一度自動更新をOFFに設定する今回の手順を採用しました。その理由については、以下の記事で解説しています。
この記事の内容は、実際に私が契約期間変更と手動更新した2023年4月28日時点の情報をもとに作成しています。
この記事の内容は、最適な手順ではない・間違っている・情報が古くなっているなどの可能性があるので、参考にする際は必ず自己責任でお願いします。
誤った操作をすると、契約更新がされない・契約期間や支払い金額が思っていたのと違うといったトラブルにつながることもあります。
詳細な手順については必ずConoHa WINGの公式ページにてご確認ください。
WINGパックの自動更新設定の注意点
WINGパックの自動更新設定を切り替える際は、以下の点に注意しましょう。
- 自動更新設定の変更ができない期間がある
- 無料独自ドメインの自動更新設定と連動している
自動更新設定の変更ができない期間がある
WINGパックの自動更新設定には、変更ができない期間があります。
そのため、この記事で紹介する手順は、その期間に該当しない日に行う必要があります。
WINGパックの自動更新設定の変更ができない期間は、以下のとおりです。
- WINGパックの契約満了日の30日前~契約満了日まで
- WINGパックに紐づいている無料独自ドメインの契約更新日(契約期限より7日間)
無料独自ドメインの自動更新設定と連動している
「WINGパックの自動更新設定」と「無料独自ドメインの自動更新設定」は連動しています。
つまり、「WINGパックの自動更新をON」にすると「無料独自ドメインの自動更新もON」に設定され、「WINGパックの自動更新をOFF」にすると「無料独自ドメインの自動更新もOFF」に設定されます。
WINGパックの自動更新設定は、ドメインの更新にも影響を与える設定だという点に注意する必要があります。
WINGパックの契約期間を変更して手動更新する手順(WINGパックの自動更新がONの場合)
WINGパックの自動更新がONの場合において、WINGパックの契約期間を変更して手動更新する手順は、以下のとおりです。
- STEP1:WINGパックの自動更新設定をOFFにする
- STEP2:WINGパックの契約期間を変更して手動更新する
- STEP3:WINGパック自動更新設定をONに戻す
- STEP4:契約更新を確認する
STEP1:WINGパックの自動更新設定をOFFにする
この記事ではWINGパックの自動更新設定がONになっている場合の手順を解説しているので、まず、以下の手順で自動更新設定をONからOFFに切り替えます。
- ConoHa WINGのコントロールパネルへログインする
- 一番左にある青色のメニューの[サーバー管理]をクリック
- 左から2番目にあるメニューの[契約情報]をクリック
- 画面中央あたりにある[サーバー情報]をクリック
- 「サーバー情報」の下にある「プラン」のさらに下の「自動更新」の右横にある[OFF]をクリック
- 「自動更新設定をOFFにしますか?(契約満了日経過後サービスは停止します)」というメッセージが表示されるので、内容に問題がなければ[はい]をクリック
- 「自動更新」が「OFF」になったことを確認する(「OFF」の下に青色の下線がある状態)
- 「自動更新」の上にある「次回契約期間」が「-」となっていることを確認する
更新予約が入っていて自動更新設定をOFFにできない場合
更新予約が入っている場合、STEP1の手順6を実行すると左下に「失敗しました」というメッセージが表示されて、自動更新を「OFF」に切り替えることができません。
更新予約とは、料金タイプの変更予約のことです。
WINGパックの次回契約期間の変更設定している場合は、「更新予約が入っている」状態に該当します。
更新予約が入っている場合は、まず以下の手順で更新予約をキャンセルしましょう。そしてその後、STEP1を実行して、自動更新設定をOFFにしましょう。
1. 画面上部の太文字の「契約情報」のすぐ下にある青色の [料金タイプ変更]をクリック(STEP1の手順1~3の[サーバー管理]→[契約情報]の画面において)
2. 「料金タイプの変更予約を取り消ししますか?」というメッセージが表示されるので、内容を確認し、[はい]をクリックする
3.[サーバー情報]の「プラン」の下にある「次回契約期間」が、『変更前の契約期間』(基本的には、現在の契約期間)になる
STEP2:WINGパックの契約期間を変更して手動更新する
WINGパックの自動更新設定をOFFにしたら、以下の手順で、WINGパックの契約期間を変更して手動更新します。
- 画面上部の太文字の「契約情報」のすぐ下にある青色の [料金タイプ変更]をクリック(STEP1の手順1~3の[サーバー管理]→[契約情報]の画面において)
- 「料金タイプを変更し手動更新しますか?」と表示される
- 「ご希望の料金タイプ」は最初から「WINGパック」が選択されているので、その下側の[3ヶ月][ 6ヶ月][12ヶ月][24ヶ月][36ヶ月]の中から好きな料金タイプ(今すぐ手動で更新したい契約期間)をクリック
- 「タイプ変更後の料金(税込)」などが変わるので、確認する
- 左下の「更新期間の反映にお時間がかかる場合がございます。」の左側にある□をクリックして✓をつける。
- 内容を再度確認し、右下の[決済]をクリック
- 「お支払い」の画面になるので、「申込料金(税込)」などを確認する(誕生日クーポンやConoHaカードなどを使用したい場合は、「クーポン割引額」に正しい金額が表示されているかを確認する)
- 内容に問題がなければ右下の[決済]ボタンをクリック
私の場合は手順7において、WINGパックベーシックプラン6ヶ月分の契約更新料金7,260円(税込)の支払に
- 誕生日クーポン500円
- ConoHジャンボのクーポン120円
- 「リザーブド1GBプラン」のConoHaカード(クーポン登録済み)5,082円分
が使用できる状態だったので、「申込料金(税込)」が「1,558円(クーポン割引額 5,702円)」と表示されました。
クーポンで割引できなかった差額の1,558円は、クレジットカードで支払いました。
- クーポン割引額 = クーポン合計額 = 500円 + 120円 + 5,082円 = 5,702円
- 差額 = 契約更新料金 - クーポン割引額 = 7,260円 - 5,702円 = 1,558円
STEP3:WINGパック自動更新設定をONに戻す
STEP1でWINGパックの自動更新設定をOFFにしたので、以下の手順で、元の設定のONに戻します。
- 「サーバー情報」の下にある「プラン」のさらに下の「自動更新」の右横にある[ON]をクリック(STEP1の手順1~4の[サーバー管理]→[契約情報]→[サーバー情報]の画面において)
- 「自動更新をONにしますか?」というメッセージが表示されるので、内容を確認して[はい]をクリック
- 「自動更新」が「ON」になったことを確認する(「ON」の下に青色の下線がある状態)
- 「自動更新」の上にある「次回契約期間」が「-」になっていないことを確認する
私の場合は手順4における「次回契約期間」が、手動更新時に選択した料金タイプ(手動で更新した契約期間:STEP2の手順3)ではなく、更新前の契約期間になりました。
STEP4:契約更新を確認する
以上の契約更新作業が完了すると、コントロールパネルの画面が変わり、メールも届きますので内容を確認します。
ただし、STEP2の手順5で「更新期間の反映にお時間がかかる場合がございます。」にチェックをつけたとおり、更新が画面に反映されたりメールが届いたりするのに時間がかかることがあります。
契約更新を確認する手順は、以下のとおりです。
- 「サーバー情報」の下にある「プラン」のさらに下の「契約満了日」が更新されているのを確認する(STEP1の手順1~4の[サーバー管理]→[契約情報]→[サーバー情報]の画面において)
- ConoHaより「サービス契約更新が完了しました」のメールが届くので、内容を確認する
- ConoHaより「ご利用料金のお支払いを確認しました」のメールが届くので、内容を確認する
クーポンとクレジットカードで決済した私の場合は、手順1と手順2についてはSTEP2が完了してから約10分後に、手順3についてはSTEP2が完了してから約1時間後に確認することができました。

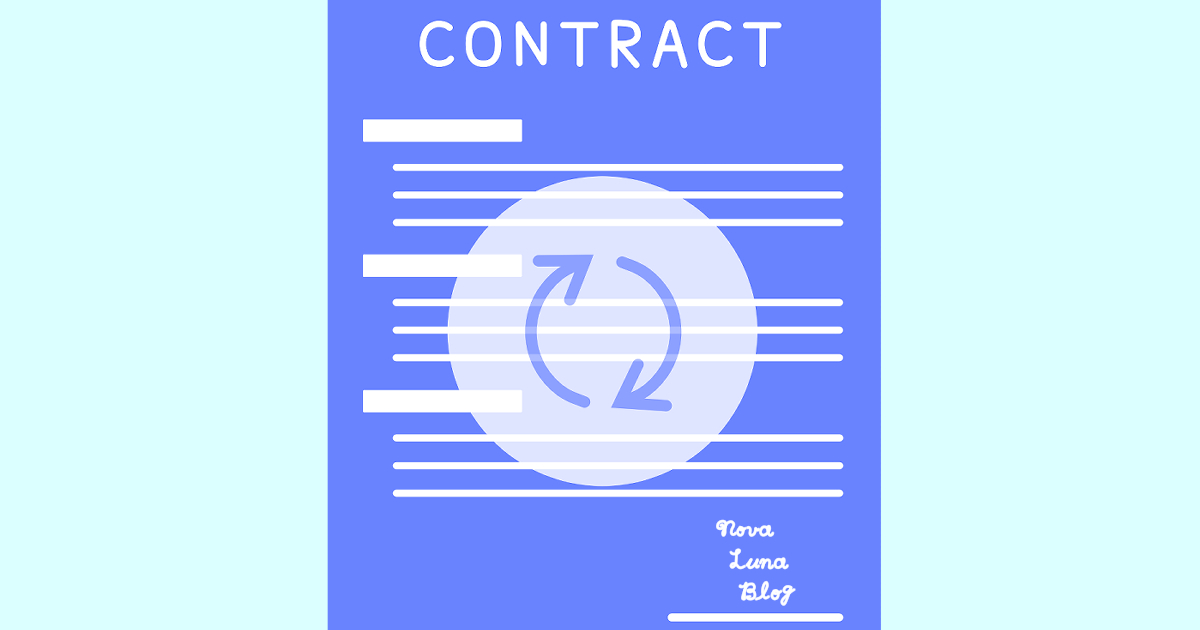
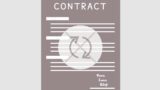






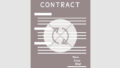
コメント